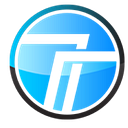How to Install Guest Tool on macOS Catalina on VirtualBox
With the macOS Catalina recently out, it’s a nice opportunity to check out those features by installing it. While installing or upgrading from the previous version is simple especially on Apple computers. Often users would like to try these features on Windows, which isn’t that hard as well. On Windows, they would have some options to take, which we did talk that there were no more than three ways to try macOS on Windows. Of those methods, one of them is pretty awesome plus quite interesting to experiment with. That is installing macOS Catalina on VirtualBox.
Without a penny charging, VirtualBox is a superb virtual machine app that runs most of the operating systems including macOS Catalina. It provides almost all the features that are required to run and work on a virtual machine. With all these things, macOS Catalina installed on VirtualBox lacks some features that we’ve fixed some of them such as macOS Catalina screen resolution, speed up slow running macOS Catalina.
That done, there are still some qualities that it lacks. These are, CPU support, GPU support, speed improvements and more. These features are definitely an improvement or even required for most users that will do the work seamlessly. To diagnose and troubleshoot all these struggles, the Guest Tool is the perfect tool for this. With the new version of VirtualBox particularly VirtualBox 6 out, it supports Guest Tool plus a new VMSVGA option that improves the overall performance of a virtual machine.
Guest Tool
Just like VMware Tools on VMware, it is a pack of useful tools and utilities which enhance all aspects of a virtual machine. As a result, it will improve the performance of running a virtual machine on VirtualBox that will cover all the operations and tasks. In specific, it improves most of the aspects such as mouse and keyboard performance, GPU tasks and operations, display and screen resolution up to 16:9, more CPU support, quick operations and a lot more. In this post, we’ll install Guest Tool on macOS Catalina on VirtualBox.
Install Guest Tool on macOS Catalina on VirtualBox
While the process of installing the Guest Tool is similar to installing VMware Tools on VMware, it’s worth making it specifically for newbies or unique users who are new to it. The process isn’t different to do on other versions of macOS, like macOS Mojave or macOS High Sierra. So let’s get started.
Change The Graphics Controller to VMSVGA
First off, open VirtualBox and select the macOS Catalina then click on the Settings icon.
Then select the Display tab and increase the video memory to 128 MB then select VMSVGA for the Graphics Controller.
Install Guest Tool on macOS Catalina
Once that’s done, it’s time to switch the virtual machine. So, switch the macOS Catalina then from the top menu, select Device > Optical Drives > Choose Disk Image then select the VirtualBox Guest Tool by Geekrar.
When the VMware Tools window popped up, open Install VMware Tools.
Proceed with the installation wizard by clicking on Continue.
When installing, the System Extension Blocked error will appear, so click on Open Security Preferences.
Then it will open the System Preferences. There, click on the lock then enter your password. Then click on Allow.
Ignore with the legacy system extension by clicking OK on it and click Restart on the wizard.
When the Mac is up again, the System Extension Blocked will appear, click on Open System Preferences.
Then unlock the lock and click on Allow.
Now reinstall the VirtualBox Guest Tool once more to make it work. Do it like you did before.
When the installation is finished, click on Restart.
Check Graphics Display
When the Mac is up, click on the Apple logo icon and select About This Mac.
Then the Graphics should be Display 128 MB. If it is then it’s okay otherwise, you may need to reinstall the VMware Tools to make this work.
Switch to Full-Screen Resolution Mode
Time has come to switch from the default screen resolution to full-screen resolution mode.
Now open Terminal and enter this command.
Sudo /Library/Application\ Support/VMware\ Tools/vmware-resolutionset 1920 1080When you’re asked for password, enter it. It will quickly change the resolution. To enter the full-screen resolution, simply press right Ctrl + F. It will look like this.
Finally, it will be done like this.
Once that’s done, it will be all done. It’ll probably speed up the performance, display, screen resolution and a lot more.
That’s all to there it is. If there’s something that’s remaining, let us know in the comments down below.