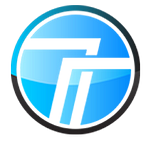How to Fix The CPU has been disabled by the guest OS
ll right! After you’re basically done with the virtual machine configuration, everything should work great. But things don’t go always as expected. When you switch on the machine, you’ll see a lovely screen with an error which points to “The CPU has been disabled by default. Power off or reset the virtual machine”. Here’s how to diagnose and fix the problem.
While Windows computer isn’t the default system to install macOS. The important thing is, Apple doesn’t support installing macOS on non-Apple hardware and is neither willing to do. But that’s not the only one who does this. Perhaps, when we use the patch for VMware, that is because, unlike VirtualBox, VMware Workstation Player doesn’t support installing macOS by default. In this case, when you try to install macOS on VMware without the patch, you’ll end up without installing.
Since installing macOS, whatever version isn’t the supported way, there will be likely problems messing around. Whether you’ve an Intel or AMD processor, you’ll probably need to play the tricky steps. But if you’re installing Mojave on an AMD system, you’ll need to pull off a few more steps including the actual steps which are for both processors. This is a tiny change but really matters.
There are several reasons which might cause the problem. The first one is that you may have not configured the virtual machine for your AMD system. While AMD systems are different from Intel ones, we will need to use the different config key for setting up correctly. The other reason that the error can pop up is if you’ve installed the VMware or VirtualBox while the Hyper-v is installed.
While this problem usually happens when installing macOS on VMware, so we will take a look at how to fix it.
Change The VM Hardware Compatibility to 10.x
All the usual installing steps are important, but you need to perform some more steps in addition to them. The nice thing is, it’s all done from the vmx file. There are two ways you do get it done. The first way you could do it is from the VMware with the wizard. The other way you could do is from the vmx file. We’ll move with the easier one. This is simple as we have covered you with every step with shots. Here’s how to do it real quick.
Go ahead and navigate to the virtual machine files. Now right click on the .vmx file and select Open with and choose Notepad.
When the file opened, change the version number to 10. It will change the virtual machine hardware compatibility to 10.
If you miss changing the hardware compatibility of the machine from VMware, you’ll likely encounter this problem.
Add The Config Key For The Virtual Machine (For AMD Systems Only)
Now without closing the .vmx file, copy the following code and paste it at the end of all lines. If you’ve the config key smc.version = 0 already there, you may remove it and paste this in place of it. It should look like this.
cpuid.0.eax = “0000:0000:0000:0000:0000:0000:0000:1011”
cpuid.0.ebx = “0111:0101:0110:1110:0110:0101:0100:0111”
cpuid.0.ecx = “0110:1100:0110:0101:0111:0100:0110:1110”
cpuid.0.edx = “0100:1001:0110:0101:0110:1110:0110:1001”
cpuid.1.eax = “0000:0000:0000:0001:0000:0110:0111:0001”
cpuid.1.ebx = “0000:0010:0000:0001:0000:1000:0000:0000”
cpuid.1.ecx = “1000:0010:1001:1000:0010:0010:0000:0011”
cpuid.1.edx = “0000:1111:1010:1011:1111:1011:1111:1111”
featureCompat.enable = “FALSE”
When you’re done with it, simply save it.
And you’re all set! All there’s left to do is switch the machine on and proceed with the installation.