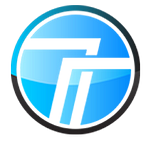Download & Install macOS Unlocker for VMware Workstation/Player
In this tutorial, we’ve provided download macOS Unlocker for VMware and VMware Unlocker for VMware and also install it on Windows. Finally, the major update approached and VMware macOS unlocker our computers with Apple’s official release of the final version of macOS Mojave Patch Tool with its tremendous features including dark mode this year. macOS unlocker VMware 15, it is available to download through App Store at no cost. Since that, there is an enormous number of Mac users updating without actually joining Apple Beta Program VMware unlocker 2.1.1 download. In this post, we’ll provide macOS Catalina VMware Unlocker which is VMware Unlocker for macOS Catalina, VMware Unlocker for macOS Mojave and VMware Unlocker for macOS High Sierra.
In case, if you are a Windows or Linux user, unlocker for VMware Catalina, you’ve definitely the idea of installing it on your PC (If you have followed the guides before). However, there are several ways and software out there you might have tried at least one of them VMware unlocker macOS Catalina. If not, you’re able to get the new operating system running on your system, macOS VMware unlocker for VMware 14, check out, how to install macOS Mojave on VMware. That’s correct, you’re on the track to get this here’s what’s Unlocker does and why you need it VMware Unlocker Mojave.
Not only that, but as now the new version of macOS is out which is macOS Catalina, you can install macOS Catalina on VMware and install macOS Catalina on VirtualBox. But for that, VMware unlocker for macOS Mojave download, you’ll need to download macOS Catalina ISO For VMware & VirtualBox or download macOS Catalina VMware & VirtualBox image which we’ve both covered, so let’s do this macOS unlocker.
What is VMware Unlocker for MacOS (Unlocker for VMware)
Before we go any further, we should basically have an idea of VMware unlocker for macOS GitHub and how it works.
VMware Unlocker for macOS or macOS Catalina Unlocker VMware 15 ( Unlocker for VMware ) is a handy tool that replaces a couple of files such as VMware-vmx, vmwarebase.dll, VMware base.so and patches macOS settings and installation features like options, booting and installation settings into VMware and even download a copy of the latest version of VMware Tools for macOS on VMware if you want. In result, when you’ve run the patch, you’ll figure out settings integrated into VMware and install any version of macOS on VMware without any restrictions.
Initially, when you install macOS Catalina or Mojave or previous versions on VMware, when installing, you will be certainly asked for choosing the operating system and version you want to install, as you’ll need to choose macOS to install. By default, there’s no such option for macOS to choose when installing. That’s because VMware program doesn’t support and restricts installing macOS on VMware whether its VMware Workstation or Player or fusion so macOS unlocker for VMware Workstation 15.
In this case, if you want to install and use macOS on VMware, first of all, what we need to do is remove restrictions. To do that, here comes VMware macOS unlocker into work. If you don’t know what VMware macOS unlocker, here’s what you should know.
Join us on Patreon and support us for making better content.
That said, here you can download the latest version of VMware Unlocker for macOS unlocker VMware 15.
How to Install VMware Unlocker for macOS or VMware Unlocker Tool
Now that you’ve VMware Unlocker Tool (Unlocker for VMware) or macOS Catalina VMware Unlocker Tool, and realized what and how it works, you’re all set. It’s worth pointing out that this works only on Intel systems with VMware installed, unfortunately, this won’t work for AMD based systems as AMD CPUs are natively not supported by macOS. Here’s how to install macOS Catalina on AMD systems.
Before you step into, its good to take a backup of your VMware program folder since this patch may replace original files. Although the utility takes a backup it’s good idea to backup by yourself. So let’s install VMware Unlocker for macOS.
At the very first, head to VMware Workstation, Player or fusion you’re using and exit completely (Seriously otherwise this may harm the program).
Note: If you didn’t close VMware services including background services entirely, this process may damage and could make VMware unusable.
When you’ve closed the VMware programs and services from a background as well, navigate to VMware Unlocker for macOS or VMware Unlocker Tool whether you’re using VMware Workstation/Player or Fusion 7/8/10, extract it.
If you’re using previous versions of VMware programs earlier than 11 (version), you can continue using VMware Unlocker for macOS version 1.
When the file extracted, open it and right click on win-install then choose Run as administrator.
Once you have run the Unlocker, Command Prompt will prompt up and stop VMware services, copy files and do some patching and start the VMware services back running, just wait.
When the process finished, Command Prompt will close automatically as nothing happened.
And you’re all caught up! That’s it for the patching.
To check whether the patching has successfully gone, launch VMware and press Ctrl + N or click Create a New Virtual Machine then go Next on the first new virtual machine configuration page.
Just select I will install the operating system later and hit Next.
And you’ll find the Apple macOS X option with versions there. Select the Apple macOS X as guest operating system and choose the version of macOS you want to install.
Further then, you may install macOS Catalina on VMware or macOS Mojave on VMware Workstation from the steps in the tutorial.
The VMware Unlocker for macOS has successfully installed. If there’s something remaining, you are no far for sharing your thoughts, just jump down and let us know what do you think about this on the comments section.